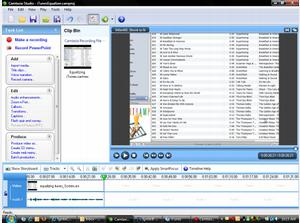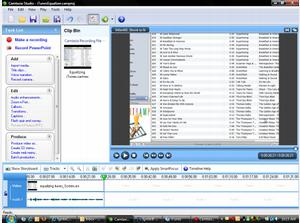/user/dologin/?next=/p/7QW6iwzEjM/
AnonymousUser
[{"fields": {"is_featured": false, "dir_size": 10104, "igdata": "exporting a .flv file from camtasia this tutorial will show you how to export a .flv file from a camtasia project and import it in to ignite for upload to ignitecast.com! once you have completed your camtasia project, click on the "file" menu. then, select "produce video as...". you will see this options window. click on the "custom production settings" radio button and.... ...press "next" to continue. make sure the "flash..." radio button is selected. then choose "next". the default template in camtasia studio 5 will not allow export to a .flv file. select this drop down to change it. now, select the "one video" template. now, press "flash options". now, press the "flv" radio button you may choose higher video quality, but camtasia videos can get quite large. medium quality will do fine for today. then press "ok". and then select "next". select "next" on this window as well. choose a name for the output file. also, choose a location. then select "finish". you will see this progress bar as camtasia does its work. it may take some time. as soon as it is finished generating the .flv file, camtasia will begin playing it. click the close button to stop it. now you will see this window behind the playback you just stopped. click on "open production folder". you will see where the file is. there will numerous files in this directory, but we are only interested in this one. now, you are ready to import it in to ignite. create a new ignitable... give it a name, and press "ok" open the new ignitable ...and select "add slides". choose "from media". then choose "import video". find the .flv file you just created from camtasia and double click on it. the flv has now been imported as a slide in ignite. now you can add some and other media before and/or after the camtasia video if you wish. the ignitable you are now viewing is a great example of how that works. now you are ready to upload to ignitecast.com! here is what your video will look like once uploaded. video slide thanks for taking the time to view this, now get those .flv files up on ignitecast.com, wherever they came from! <br/>", "overdue_email_after": false, "fail_retake": false, "keywords": "", "fail_action": "", "notification_email": false, "access_token_redemption_count": 0, "completion_type": "", "title": "Using Camtasia clips on IgniteCAST", "overdue_email_after_text": null, "encoded_id": "7QW6iwzEjM", "is_viewed": true, "overdue_days_email": false, "parent_id": null, "private_views": 0, "fail_email_text": null, "status": "active", "sharing": "public", "description": "This tutorial will show you how easy it is to export a Camtasia project to a .FLV (Flash) file and then import it into Ignite for upload to IgniteCAST.com. You can use .FLV files from ANY application that can produce them!", "tags": [], "price": "0.00", "invite_message": null, "allow_score_reset": true, "igtype": "ignitable", "pass_email_text": null, "fail_popup_text": null, "podcast": false, "public_views": 4080, "notification_email_text": null, "categories": [10, 13], "overdue_days_email_text": null, "pass_action": "", "notification_days_before": null, "access_token": null, "pass_popup_text": null, "pass_level": 0, "author": 3, "completion_date": null, "overdue_summary": false, "fail_retake_auto": false, "avgrating": "0.0", "directory": "234_1198252295741", "date_created": "2007-12-21T10:51:35Z", "access_token_limit": 0}, "model": "Content.ignitable", "pk": 234}]
None